Most people consider Mozilla Firefox to have adequate privacy-friendly tools and after installation, they do not do anything else. And possibly, Mozilla Firefox 64 bit is the only mainstream website browser that takes the user’s privacy seriously. However, that should not mean that it does not have its security and privacy issues. It does. But unlike many other browsers, the issues are less. You can opt for a VPN service and forget about the safety of your information when browsing but there are many other alternatives. Here you can check regular version of firefox, and below you can see some of the things you should do to harden your Firefox browser for privacy and security when browsing the internet.

Page Table of Contents
Understand web extensions
First, you should know that Firefox has worked hard to transition from the old add-ons framework. If you have downloaded the latest Mozilla Firefox 64 bit version, you already know that you cannot use any of the old extensions apart from those you find on the add-on website. However, that should not mean that every old extension is useless. Developers have also worked hard to transfer some of their old add-ons to the new WebExtension platform. Most likely, you will find the extensions you need on the new extensions platform. If you cannot find them, then the developers are unlikely to bring them to the new platform soon. For your privacy and safety when browsing, you should use the extensions on the platform solely.
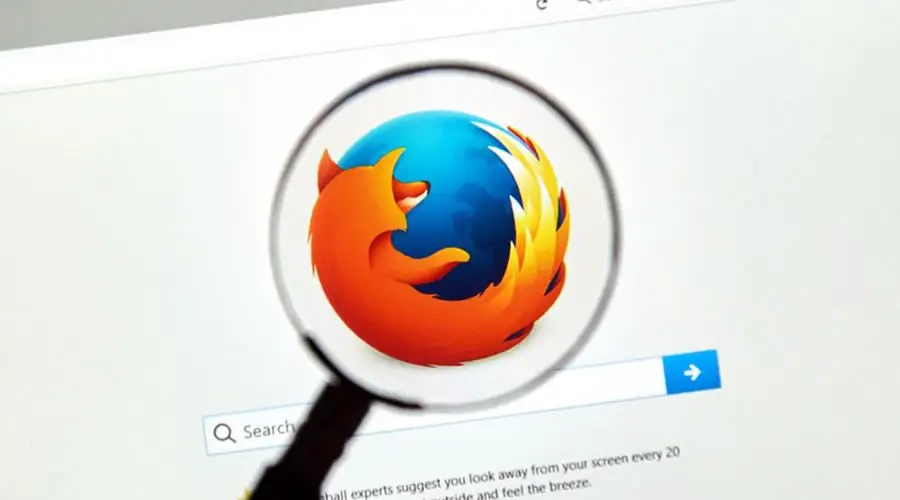
Normally, the domain name of a cookie matches the domain name appearing in the address bar of your website browser. That is known as a first-party cookie. However, third-party cookies belong to domains that are different from that appearing on your browser’s address bar. Third-party cookies appear when the web pages feature content like banner advertisements from the external websites. They open up the potentiality of tracking the browsing history of the user and advertisers use it to serve relevant ads to every user.
The third-party cookie setting option is available on the Options windows Privacy Panel. To disable third party cookies, click on the menu button and proceed to “Options”. Choose Privacy panel and set Firefox Will to use the custom settings for history. Change “Accept third-party cookies” to Never. Close the page for the changes to be saved automatically.
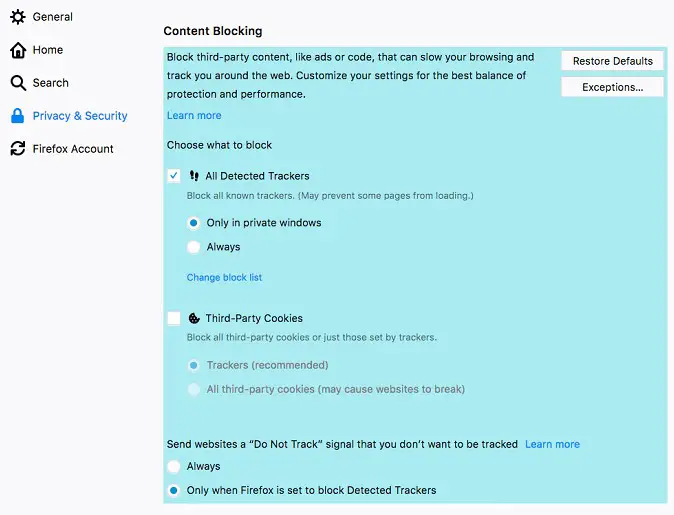
Enable tracking protection
Firefox offers an inbuilt protection feature that will actively block any domain that tracks users. To turn on the protection feature, navigate to the Location bar and type “about:config” without quotes and hit the Enter key. You will get a message telling you that the changes you make might void your warranty. Click “I’ll be careful, I promise!” and continue to the page. Search for “privacy.trackingprotection.enabled”. Now, double-click the “privacy.trackingprotection.enabled” to change it to the “true” value.
Sometimes, this feature might cause problems with some problems. It might interfere with some third-party shopping carts and login systems. You can disable the Tracking Protection for some sites by selecting “Disable protection for this site” on the shield icon. After disabling the Tracking Protection for any site, a shield featuring a red strike-through will appear. You can re-enable the feature at any time by clicking on the shield icon and choose “Enable Protection”.
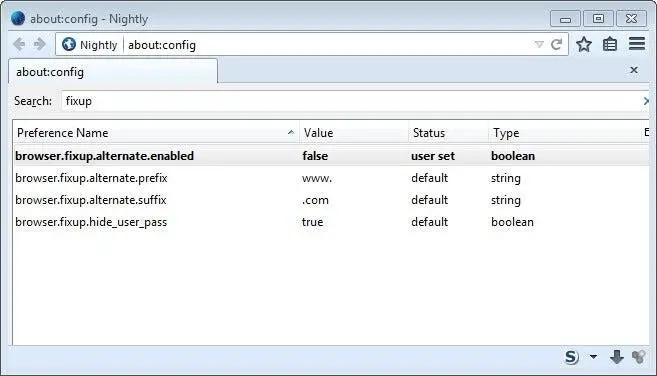
Install HTTPS Everywhere add-on
HTTPS Everywhere encrypts communication with websites to make your browsing secure. The encryption will prevent the third parties from accessing your web traffic. Install the extension and restart your Firefox browser. After the browser starts, HTTPS Everywhere will you whether you would want to use the SSL Observatory. Click “Yes” to help it monitor SSL certificates.
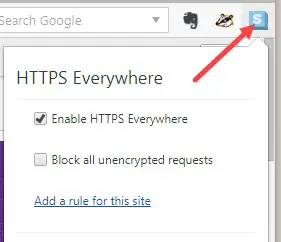
Disable unnecessary plugins and enforce Click
Seemingly, every software package out there is trying to install browser plugins. Speaking of security, browser plugins are a big window for malicious software designed to access your system. That is the key reason you have to allow plugins carefully. Tell Firefox to ask before activating any plugin. Each time you visit a website page that requires a plugin, Firefox will prompt you to run the plugin. If you trust the website, you can click “Allow”. You will have the option of allowing it once or always.
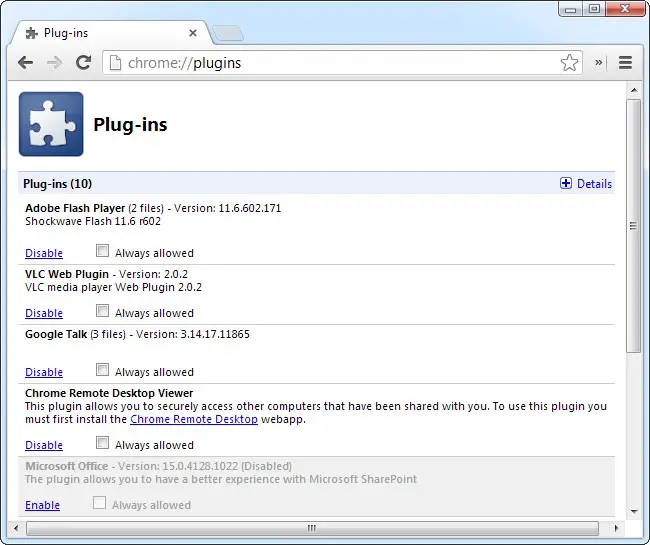
Conclusion
Firefox browser excels in the safety and privacy of the user. The developer allows anyone to peruse the source code, which means that you can crack it open and see the whole programming. That is great from a privacy standpoint because other people cannot hide dangerous stuff in the programming. The development community is a non-profit organization and it exists to produce free software. However, you can use the tips to make your browsing safer.






