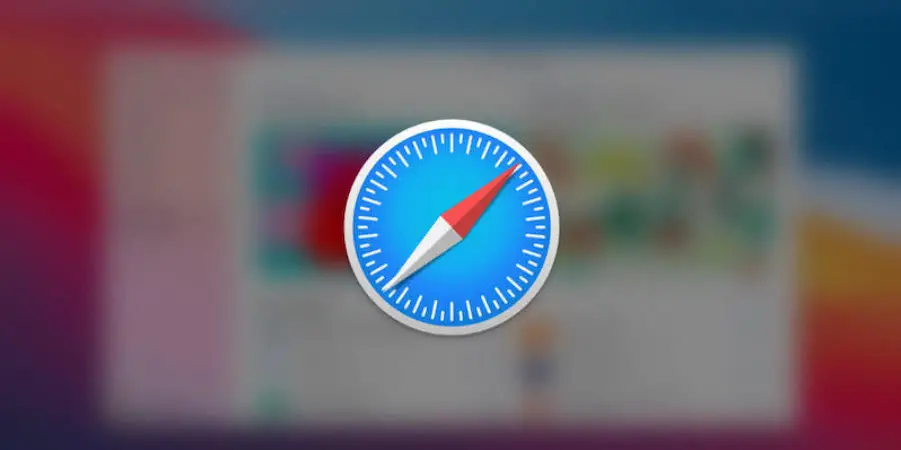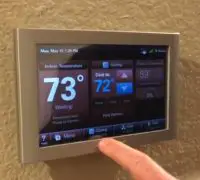If Safari has become unresponsive, slow, or fails to open tabs, the quickest fix is to revert it to its initial settings. Many users hit a wall here, given that Safari doesn’t have a specific button for that purpose. In this post, we will show you how to reset Safari step-by-step.
Before we dive in, mind that when you return Safari to its clean slate, you will lose all your extensions, cookies, browsing history, as well as logins and passwords. If you’re okay with it, let’s move on. Otherwise, it’s best to take care of your important data beforehand.
Page Table of Contents
Step 1. Take care of your Bookmarks
If you have a vast collection of bookmarks, it’s best to clone ones you want to hold on to, as resetting Safari will erase them altogether. Safari has the Export Bookmarks feature that lets you save copies of your bookmarks. You can find it by going File – Export Bookmarks after launching Safari. This feature will help you export your bookmarks in the “Safari Bookmarks.html” file. After you’ve reset Safari, you can restore the copies by going: File – Import From – Bookmarks HTML file.
Step 2. Clear history
An easy way to wipe history in Safari is using the History Cleaner feature. You can find it in the top menu bar upon launching the browser. Click on Clear History, choose a time period, and confirm the action. This will erase all the cookies and history as if it were a newly installed browser.
Step 3. Wipe up the cache
All browsers, Safari is no exception, collect and store files from webpages you viewed. The collection of temporary files is called “cache.” It lets your browser use fewer resources when loading data on your next visits but may slow down your Safari eventually, as the cache is reliant on your disk space. Thus, it’s recommended to clear the cache from time to time for better Safari performance. Below is a recap of the steps to clear the cache, but you can learn more about it in a detailed guide.
- Launch Safari – Preferences;
- Select Advanced;
- Check “Show Develop menu in the menu bar”;
- In the menu bar, click Develop;
- Find and click Empty Caches.
Safari isn’t immune to cookies, tiny files that contain data about your user behavior on sites you visited. You can either clear all cookies in one go or select websites you want to stop tracking your behavior. For a full effect of a brand new Safari, it’s best to remove all cookies. Here is how you can do that:
- Open Safari and choose Preferences;
- Select the Preferences tab and then click Privacy;
- Click Block All Cookies to remove all cookies.
If you want to block the cookies on a particular website, go to Manage Website Data, check the websites’ list, and then remove the cookies of your choice.
Step 5. Remove Safari extensions
Extensions can be the culprits behind poor browser performance, including slowdowns and freezes. Sometimes even a few of them can put a damper on your browsing experience, so it’s best to sift through the list of extensions you have and deactivate (or remove) the unneeded ones. You can do it under Safari – Preferences – Extensions. In the window that appears, remove the tick for each extension you want to deactivate. If you want to delete them for good, go with the Uninstall option.
Step 6. Disable Safari plug-ins
Like Safari extensions, too many active plug-ins can make your browser sluggish. Besides, for security purposes, you should confirm each time Safari wants to enable a plug-in, for example, allowing or denying the website’s access to your camera and microphone. Let’s take a look at how you can manage it.
- Launch Safari – Preferences;
- Open the Websites tab and see each option in the left sidebar;
- You can deny access to the Camera, Location, Microphone, etc. from there;
- Ensure all plug-ins you need are at the Ask status;
- Disable the plug-ins you don’t need.
As you can see, it’s easy to reset Safari. Just follow these steps, and make sure you save your crucial data before you begin.